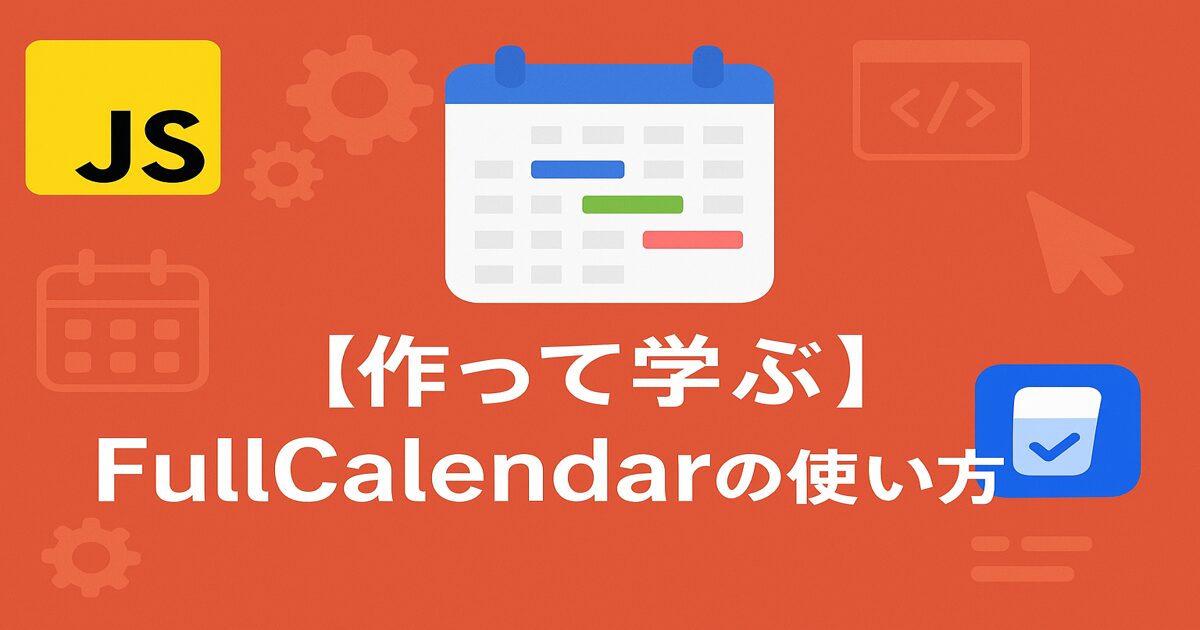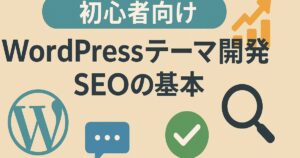WEB制作の仕事をしているとたまにカレンダーの作成を依頼されることがあります。
カレンダーは生のJavaScriptで作る事も出来るのですが、工数がかかる上に保守性も低いのであまりオススメはしません。
(僕自身過去に作ったことがあるのですが、作った後に後悔しました・・・)
そんな時にオススメしたいJavaScriptライブラリがFullCalendarです!
このFullCalendarを使えば、少ないコードで簡単にカレンダーを作成することが出来ます。
実際に今回作るのがこちらになります。
See the Pen Untitled by ma-chan (@ma-chan) on CodePen.
この記事では上記の実装を解説しながらFullCalendarの使い方をマスターしてもらいます。
ちなみに上記のコードは以下のコードで実装しています。
<!DOCTYPE html>
<html lang="ja">
<head>
<meta charset="UTF-8" />
<meta name="viewport" content="width=device-width, initial-scale=1.0" />
<title>FullCalendar デモ</title>
<link
href="https://cdn.jsdelivr.net/npm/fullcalendar@6.1.8/index.global.min.css"
rel="stylesheet"
/>
<link rel="stylesheet" href="style.css" />
</head>
<body>
<div id="calendar"></div>
<script src="https://cdn.jsdelivr.net/npm/fullcalendar@6.1.8/index.global.min.js"></script>
<script src="script.js"></script>
</body>
</html>
body {
font-family: sans-serif;
margin: 2rem;
background-color: #f5f5f5;
}
#calendar {
max-width: 900px;
margin: 0 auto;
background-color: #fff;
padding: 1rem;
border-radius: 8px;
box-shadow: 0 2px 8px rgba(0, 0, 0, 0.1);
}
document.addEventListener("DOMContentLoaded", function () {
const calendarEl = document.getElementById("calendar");
const today = new Date().toISOString().split("T")[0];
const calendar = new FullCalendar.Calendar(calendarEl, {
initialView: "dayGridMonth",
locale: "ja",
events: [
{
title: "今日の日付だよ",
start: today,
color: "#ff5e5e",
},
],
});
calendar.render();
});
以上になります。
ここからはコードの意味などについて詳しく解説していきます。
ぜひ最後までご覧ください。
FullCalendarの初期設定
まずはFullCalendarの初期設定です。
とはいってもやることはCDNを記述するだけです。
以下のコードをbodyタグの直前に記述してください。
<script src="https://cdn.jsdelivr.net/npm/fullcalendar@6.1.8/index.global.min.js"></script>これで準備万端です。
FullCalendarの実際の使い方
ここからはFullCalendarを実際に作って勉強していきます。
早速解説を進めていきたいのですが、FullCalendarをJavaScriptで設定する前にHTMLとCSSでも軽い設定が必要です。
そちらを解説した後にJavaScriptでのFullCalendarの設定について解説していきます。
HTMLの初期設定
ここからは最初に紹介したカレンダーを元に解説していきます。
まず最初にやるべきことはHTMLに空の要素を作成します。
FullCalendarを埋め込む用の要素ですね。
こちらになります。
//カレンダーが1つだけならid
<div id="calendar"></div>1つのページに1つのカレンダーを作るなら基本的にidがベターです。
もし仮に複数のカレンダーを1つのページに作成する場合はclassの方が望ましいです。
//カレンダーが2つ以上ならclass
<div class="calendar"></div>
<div class="calendar"></div>今回は1つだけなのでidを設定しています。
CSSの初期設定
CSSに関しては特に必須のものはありません。
さきほどのデモ作品でいうと、
body {
font-family: sans-serif;
margin: 2rem;
background-color: #f5f5f5;
}
#calendar {
max-width: 900px;
margin: 0 auto;
background-color: #fff;
padding: 1rem;
border-radius: 8px;
box-shadow: 0 2px 8px rgba(0, 0, 0, 0.1);
}
こちらになります。
これらは自分の好みのスタイリングで大丈夫です。
JavaScriptの設定
ここからはJavaScriptでFullCalendarを設定していきます。
押さえておくべきポイントは以下になります。
- HTMLで作成した要素をJavaScriptで取得
- FullCalendarのインスタンス化
- FullCalendarの細かい設定
- FullCalendarを実際に表示させる
これだけです。
一つずつ説明していきます。
HTMLで空の要素を作成してJavaScriptで取得
最初にHTMLで作成した空の要素をJavaScriptで取得します。
//DOMの構築が終了してからイベントを発火
document.addEventListener("DOMContentLoaded", function () {
//指定したidを取得
const calendarEl = document.getElementById("calendar");
});
こんな感じです。
こちらではDOMContentLoadedイベントを使ってDOMの構築が完了してからidを取得します。
これで予期せぬ不具合を防ぎます。
FullCalendarのインスタンス化
次にやることはインスタンス化です。
簡単に言うとFullCalendarを使用可能な状態にします。
コードはこちらになります。
document.addEventListener("DOMContentLoaded", function () {
const calendarEl = document.getElementById("calendar");
//FullCalendarのインスタンス化
const calendar = new FullCalendar.Calendar(calendarEl, {
});
});このようにしてインスタンス化を行います。
第一引数に設定してあるのは、先ほど取得したHTMLの要素です。
FullCalendarの細かい設定
ここからはFullCalendarを細かく設定していきます。
以下になります。
document.addEventListener("DOMContentLoaded", function () {
const calendarEl = document.getElementById("calendar");
//今日の日付を変数にする
const today = new Date().toISOString().split("T")[0];
const calendar = new FullCalendar.Calendar(calendarEl, {
//ここで細かい設定
initialView: "dayGridMonth",
locale: "ja",
nowIndicator: true,
events: [
{
title: "今日の日付だよ",
start: today,
color: "#ff5e5e",
},
],
});
});
ここでは以下のプロパティを設定しています。
- initialView
- locale
- events
一つずつ解説していきます。
initialView
initialViewは、カレンダーの表示を月ごとにするか週ごとにするかなどを設定出来ます。
ここでは月ごとに設定しているのでdayGridMonthを設定しています。
locale
localeは、カレンダーの表記の言語を決めます。
ここでは日本語で作成しているのでjaに設定しています。
events
eventsは、選択した日付に対して行う処理です。
上の例で言うと以下になります。
- title
-
カレンダーに文字を出力する
- start
-
どの日付にするか選ぶ
- color
-
選択した文字の色を決める
こんな感じです。
FullCalendarを実際に表示させる
あとは最後にFullCalendarを実際に表示させるだけです。
document.addEventListener("DOMContentLoaded", function () {
const calendarEl = document.getElementById("calendar");
const today = new Date().toISOString().split("T")[0];
const calendar = new FullCalendar.Calendar(calendarEl, {
initialView: "dayGridMonth",
locale: "ja",
events: [
{
title: "今日の日付だよ",
start: today,
color: "#ff5e5e",
},
],
});
//FullCalendarを実際に表示
calendar.render();
});
このようにcalendar.render()を記述するだけです。
これで初めに紹介したサンプルが完成します。
まとめ
ここまで読んでいただきありがとうございます。
FullCalendarは少しのコードでクオリティの高いカレンダーを作成することが出来ます。
ここで紹介した機能だけでなく他にもたくさんの機能があります。
もし興味を持ったなら自身で調べてみてください。
この記事があなたのWEB制作のスキルアップに少しでも貢献出来たなら幸いです。